Interviews
- In the Interview Tab, the incoming interviewer manages His resume, and HR manages all the interview time and interview data.
Dashboard:-
Steps:-
- Go to the Menu List.
- Click on HR Module
- Then click the Interview tab on the dashboard or the Recruitment Dropdown in the menu.
- Interview Dashboard will be shown as below image:
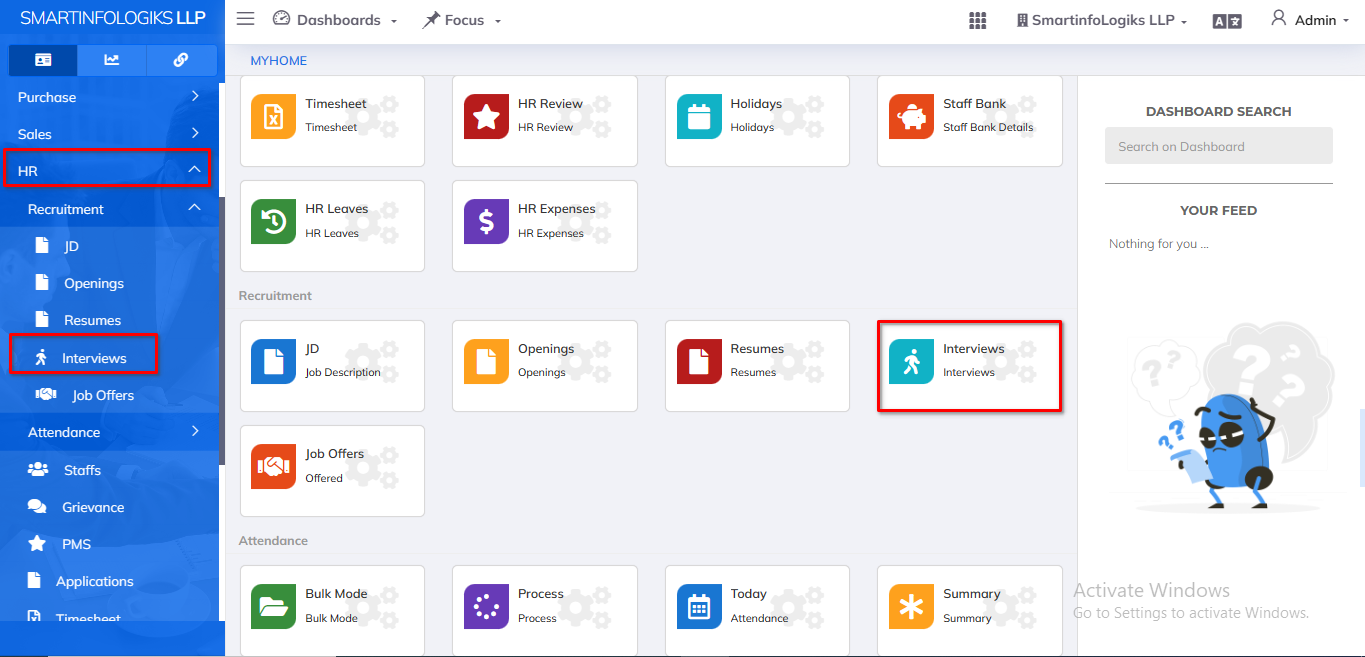
Today tab:-
- The information about the interviewer whose interview is scheduled today can be seen in the today tab.
Using the Side bar filter, you can easily find information about a specific position.
New Resume:-
- All employees' resumes are managed in the Today tab.
Steps:- - Click on HR Module
- Then click the Interview tab on the Dashboard OR the Recruitment Dropdown in the menu.
- Create New Resumes will be shown as below image:
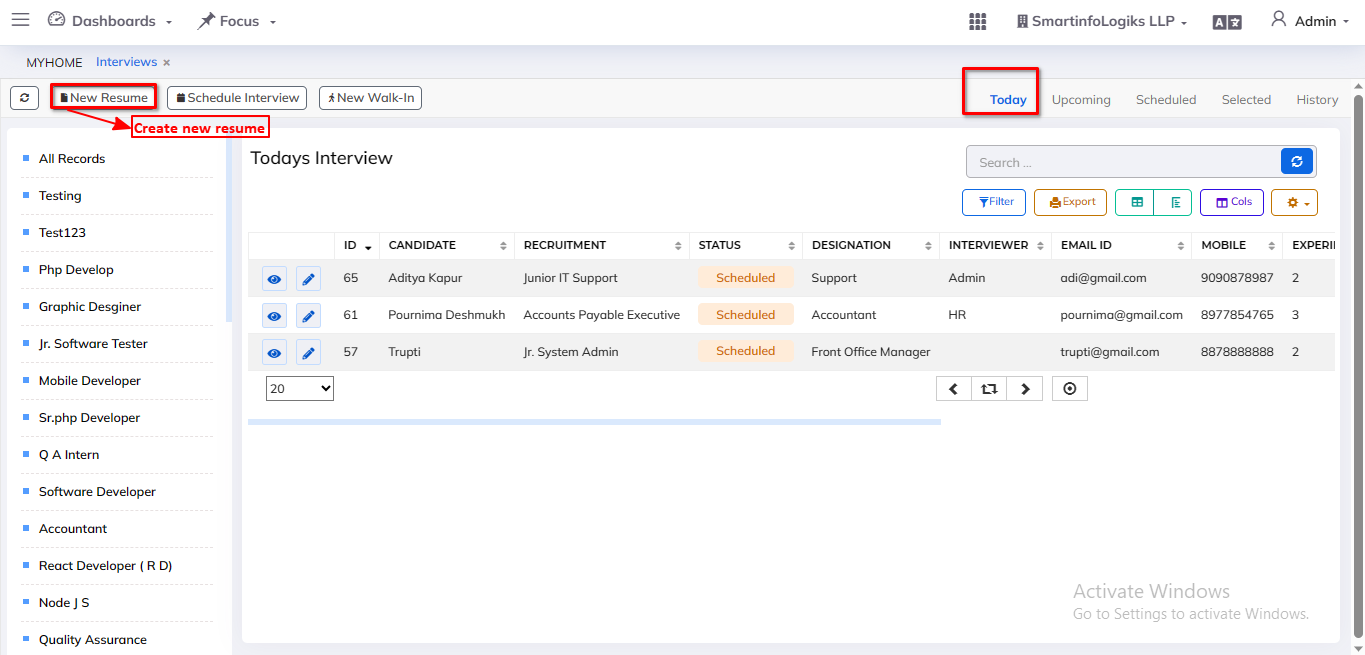
- Click on New Resume Personal Details tab form will get open:
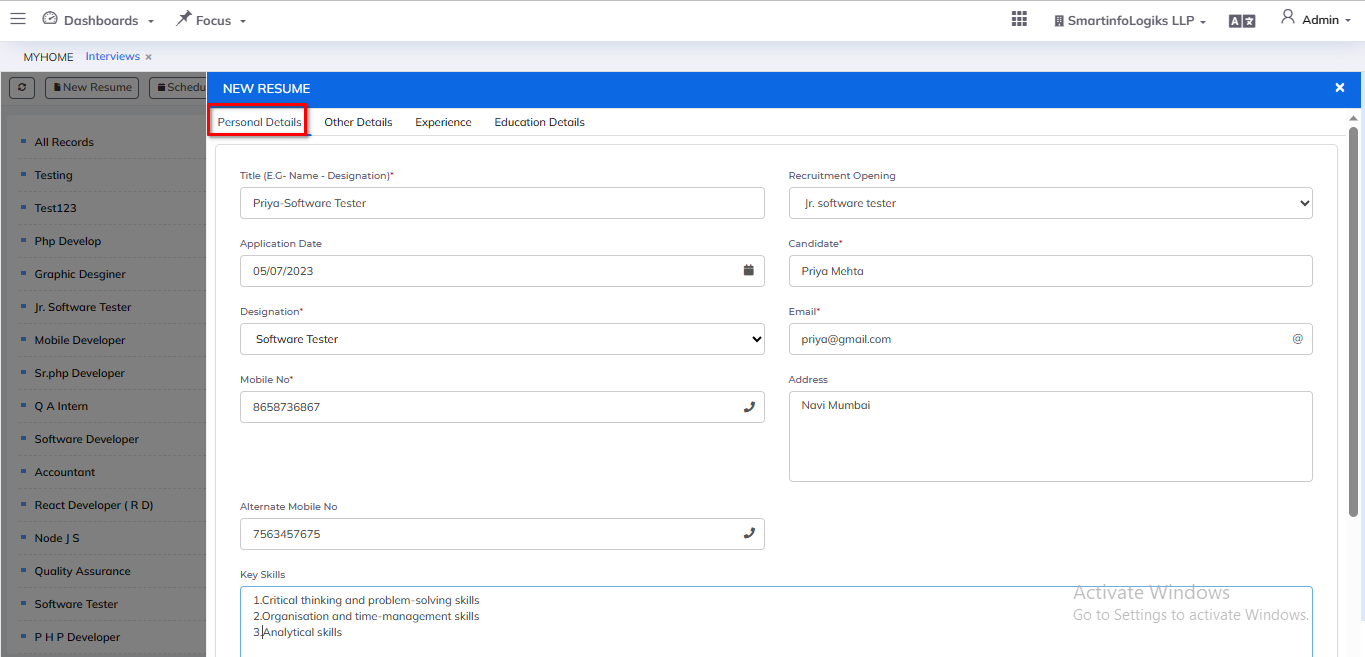
Enter all required details:-
1.Title (E.g- Name - Designation): Enter the Title name.
2.Recruitment Opening: The available positions are displayed in the Recruitment Openings dropdown menu.Select the Recruitment Opening from the dropdown menu.
3. Candidate: Enter the Candidate name.
4.Designation: Select designation from dropdown
5.Email: Enter the email id
6.Mobile no: Enter the mobile number.
7.Address: Enter the address
8.Alternate mobile no: Enter the alternate mobile no.
9.Key Skills: Enter the Key skills.
10.Other Skills: Enter the Other skills.
- Click on Add Resume Others Details tab form will get open:-
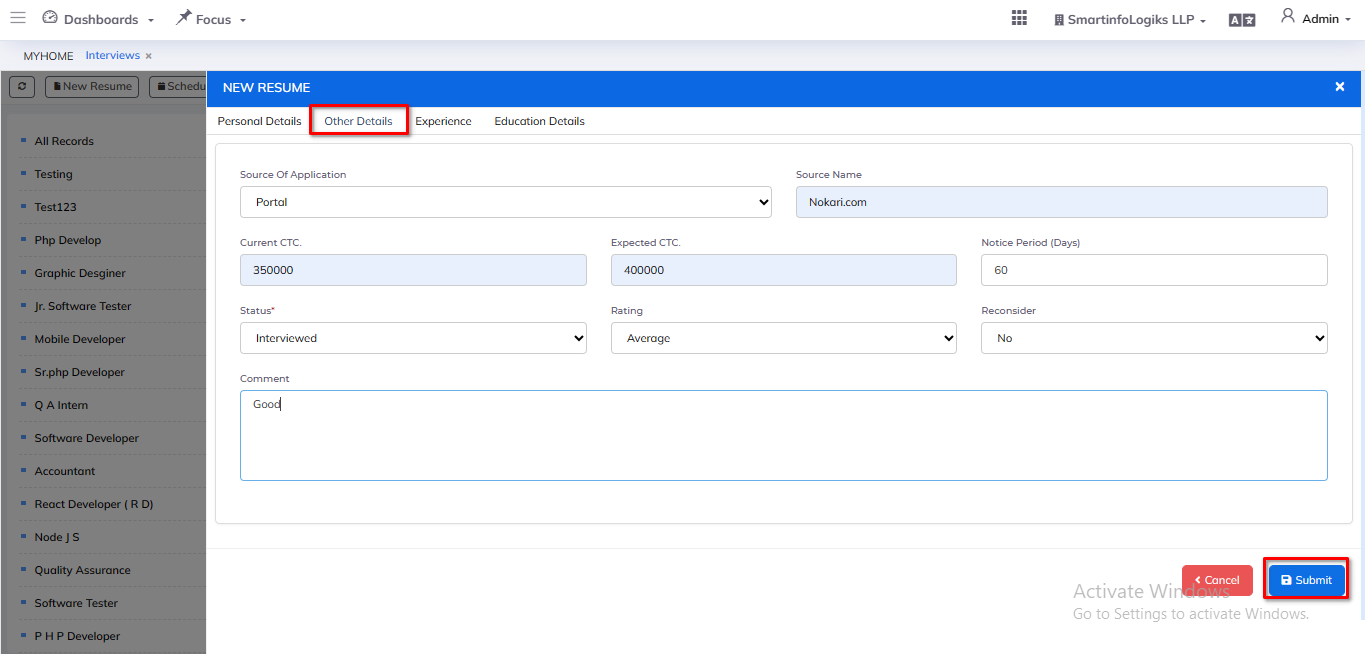
Enter all required details:-
1.Source of application: Select Source of application from the dropdown menu.
2.Source Name : Select Source name from the dropdown menu.
3.Current CTC: Enter the current CTC.
4.Expected CTC: Enter the Expected CTC.
5.Notice period(Days): Enter the notice period.
6.Status: Select the Status from the dropdown menu.
7.Rating: Select the Rating from the dropdown menu.
8.Reconsider: Select reconsider from dropdown menu.
9.Comments: Enter the Comments.
Click on Add Resume Experience tab form will get open:-
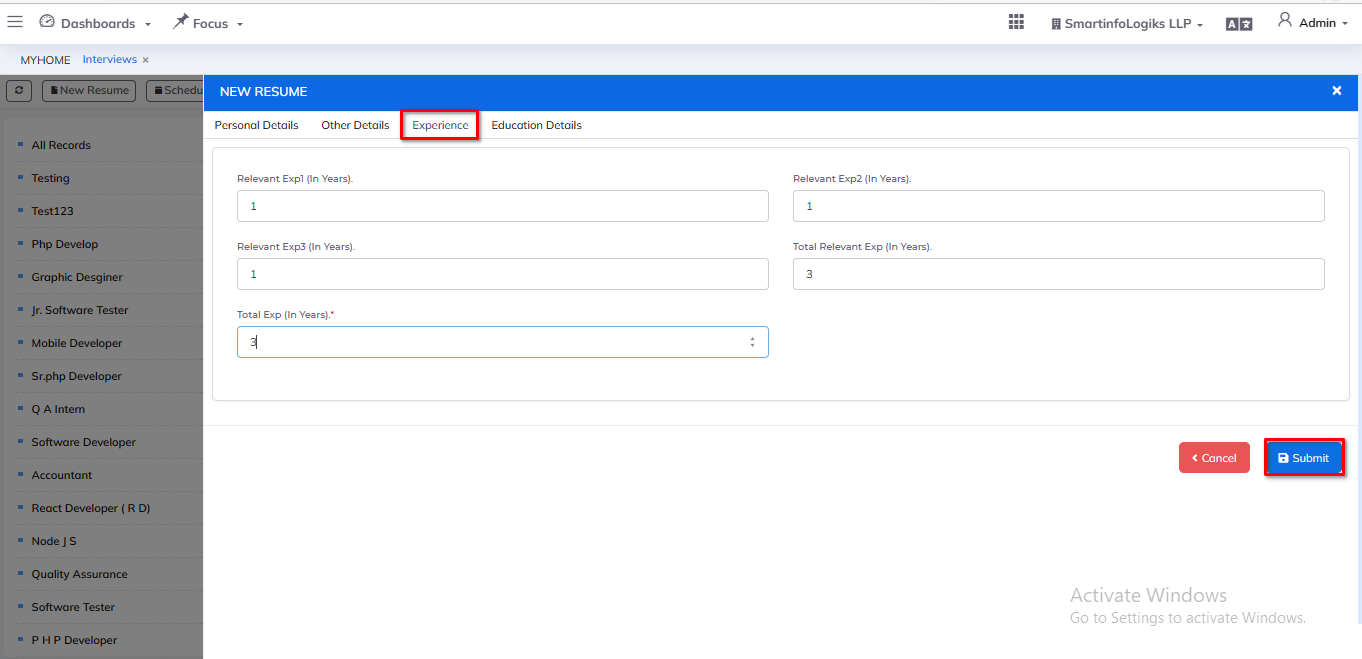
Enter all required details:-
1.Relevant Exp1 (In Years): Enter Exp1
2.Relevant Exp2 (In Years): Enter Exp2
3.Relevant Exp3 (In Years): Enter Exp3
4.Total Relevant Exp1 (In Years): Enter Total Relevant Exp1
5.Total Exp(In years): Enter Total Exp
- Click on Add Resume Educational details tab form will get open:-
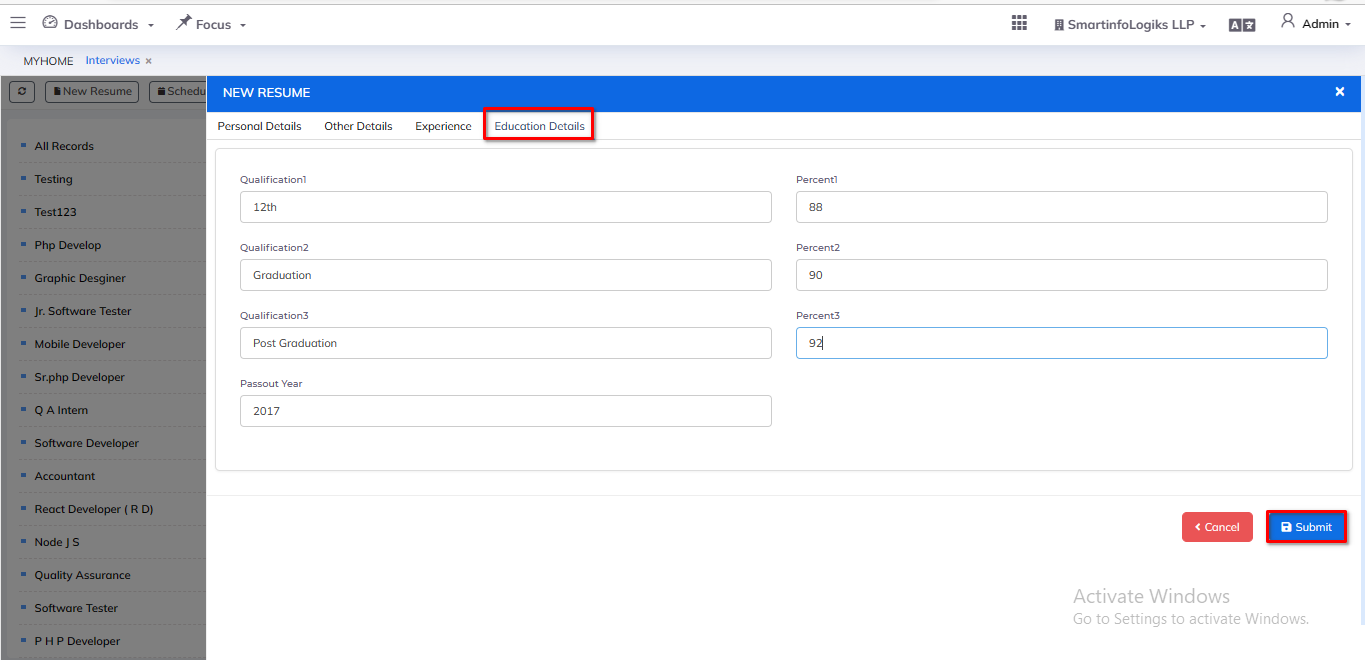
Enter all required details:-
1.Qualification1: Enter Qualification1
2.Percent1: Enter Percent1
3.Qualification2: Enter Qualification2
4.Percent2: Enter Percent2
5.Qualification3: Enter Qualification3
6.Percent3: Enter Percent3
7.Passout Year: Enter Passout year
- After filling all the mandatory fields click on the Submit button. On click of submit, reports will be added successfully.
- Added Resume is displayed in Reports as shown in the below image.
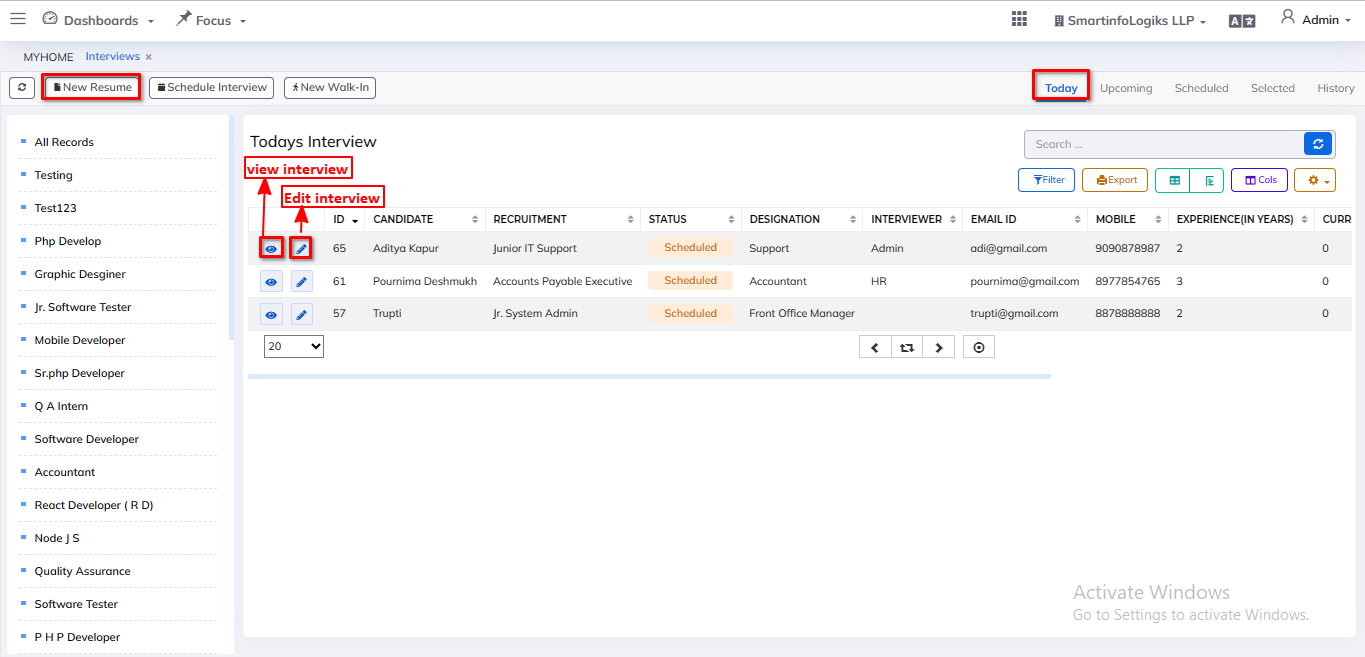
- On clicking of the View Interview icon, users can view resume.
- On clicking of the Edit Interview icon,users can edit resume.
Schedule Interview:
- The HR interviewer's data today tab will open up if the interview is planned for today.
- The HR interviewer's data upcoming tab will open up if the interview is planned for upcoming date.
Steps:- - Go to the Interviews tab
- Click on the Today tab
- Click on the Add Schedule Interview.
- Add Schedule Interview is displayed and form will get open as per the below image.
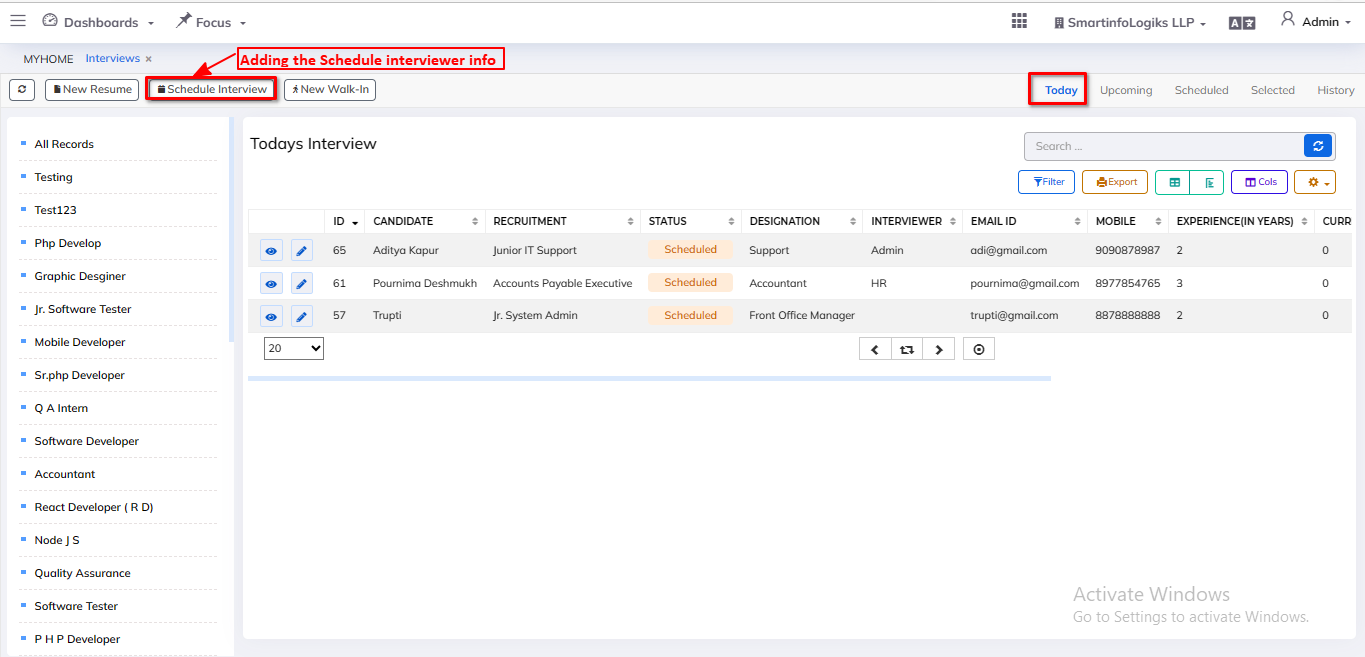
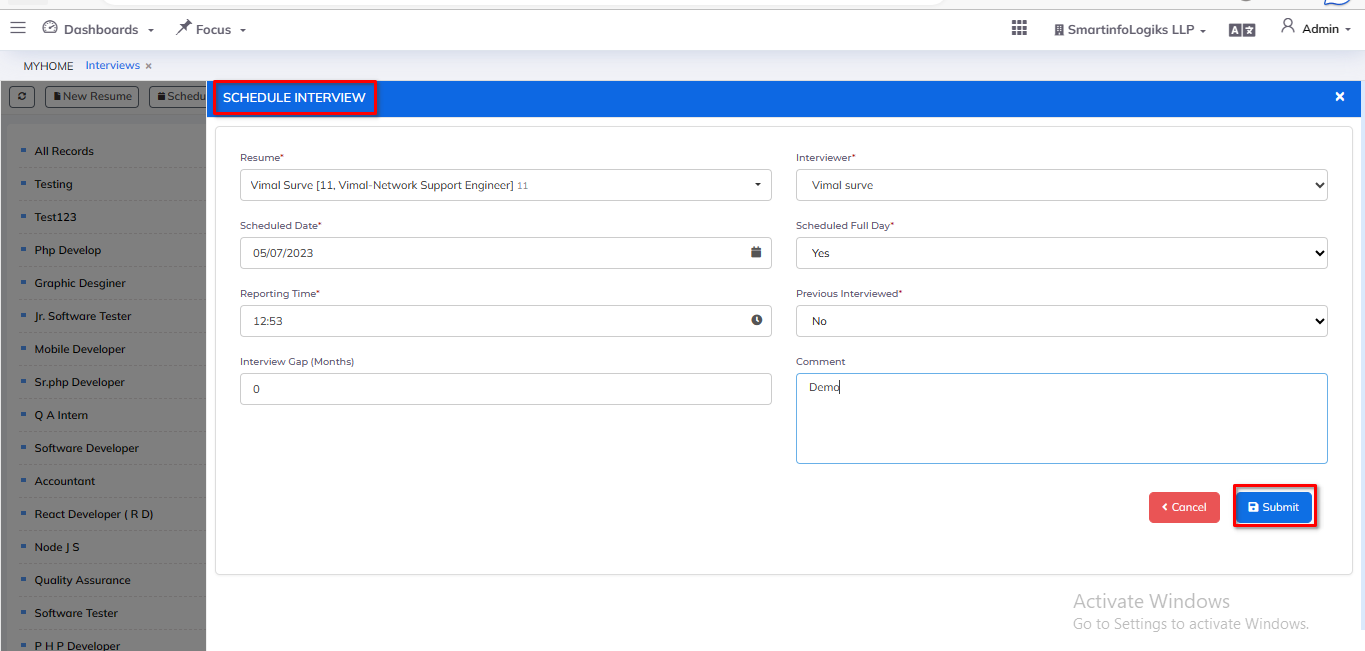
Enter all required details:-
1.Resume: Select the Resume name using searching dropdown.
2.Interviewer: Select the Interviewer name using searching dropdown.
3.Scheduled Date: Select Scheduled date using dropdown.
4.Scheduled Full Day: Select Scheduled using dropdown.
5.Reporting Time: Select the Time.
6.Previous Interviewed: Select Previous Interviews using dropdown.
7.Interview Gap (Months): Enter the Interview gap.
8.Comment: Enter the Comment.
- After filling all the mandatory fields click on the Submit button. On click of submit, reports will be added successfully.
- Added Interview is displayed in Reports as shown in the below image.
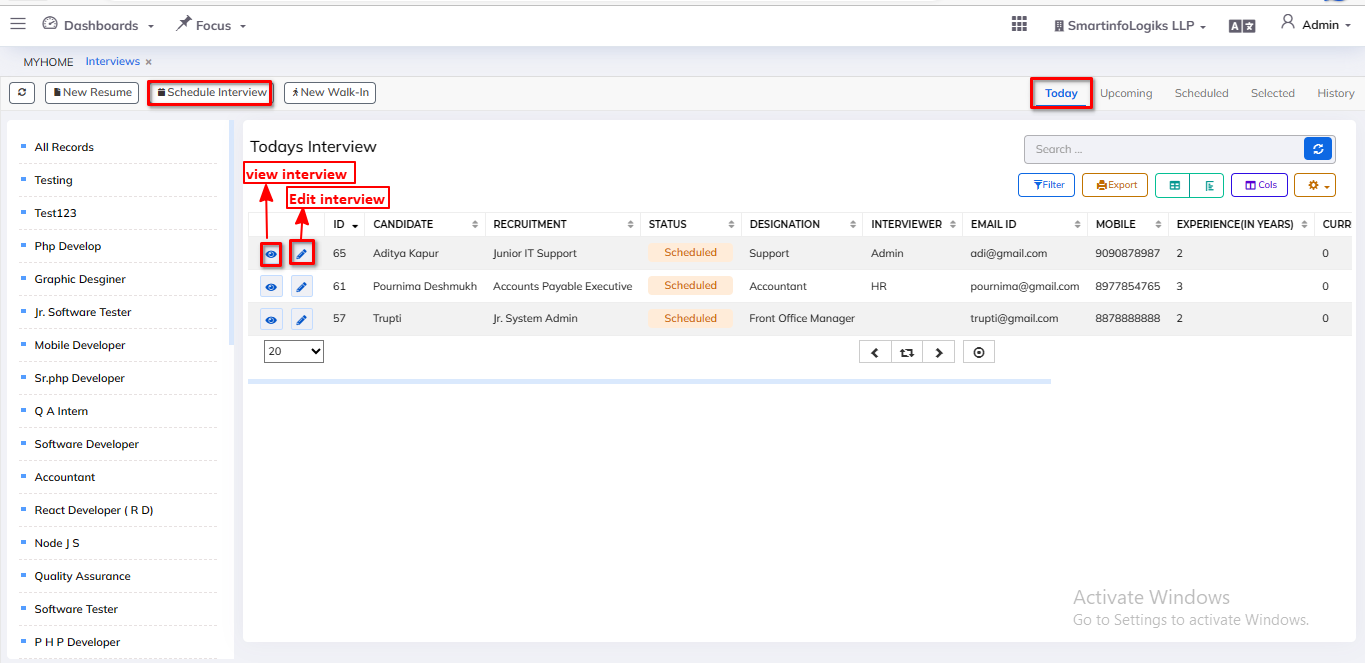
- On click of the View Interview icon, users can view schedule interviews.
- On click of the Edit Interview icon, users can Edit schedule interviews.
New Walk-in Interview:-
- If an interviewer comes for a walk-in interview, HR creates that interviewer's entry in the new walk-in interview, and that entry appears in the Today tab.
Steps:- - Click on the Interviews tab
- Then Click on the Today tab
- Then Click on the Add Walk-in Interview.
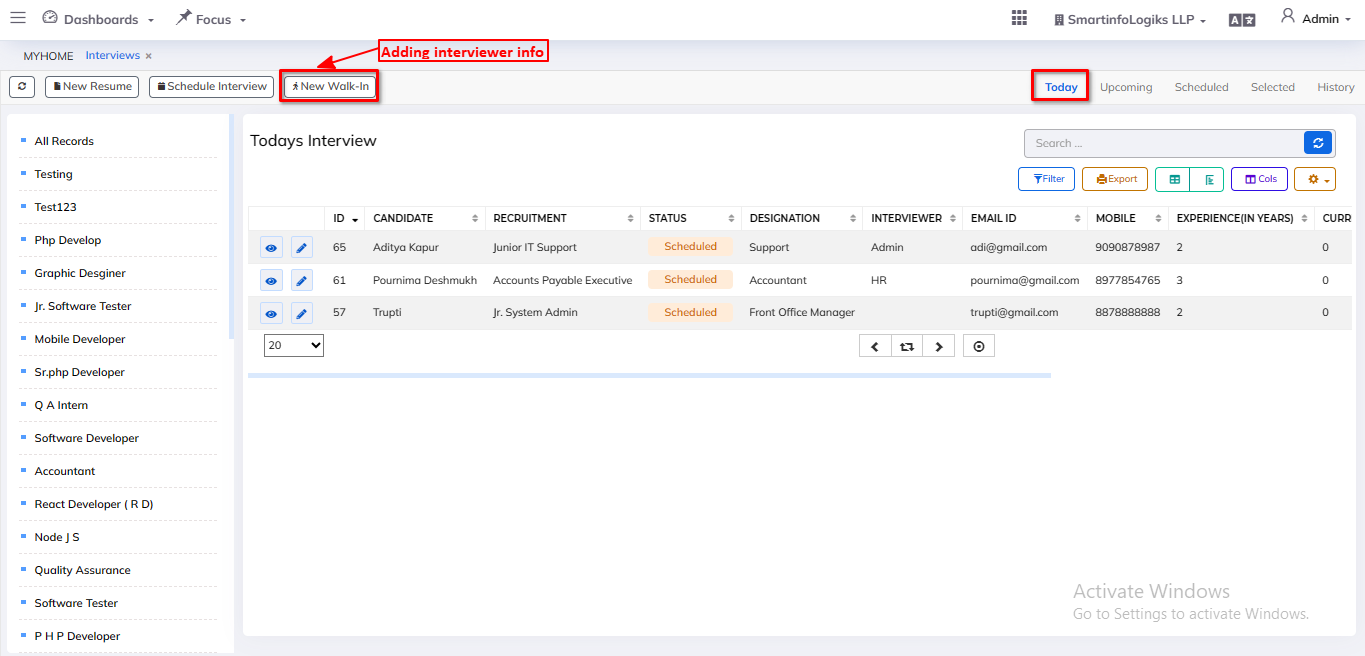
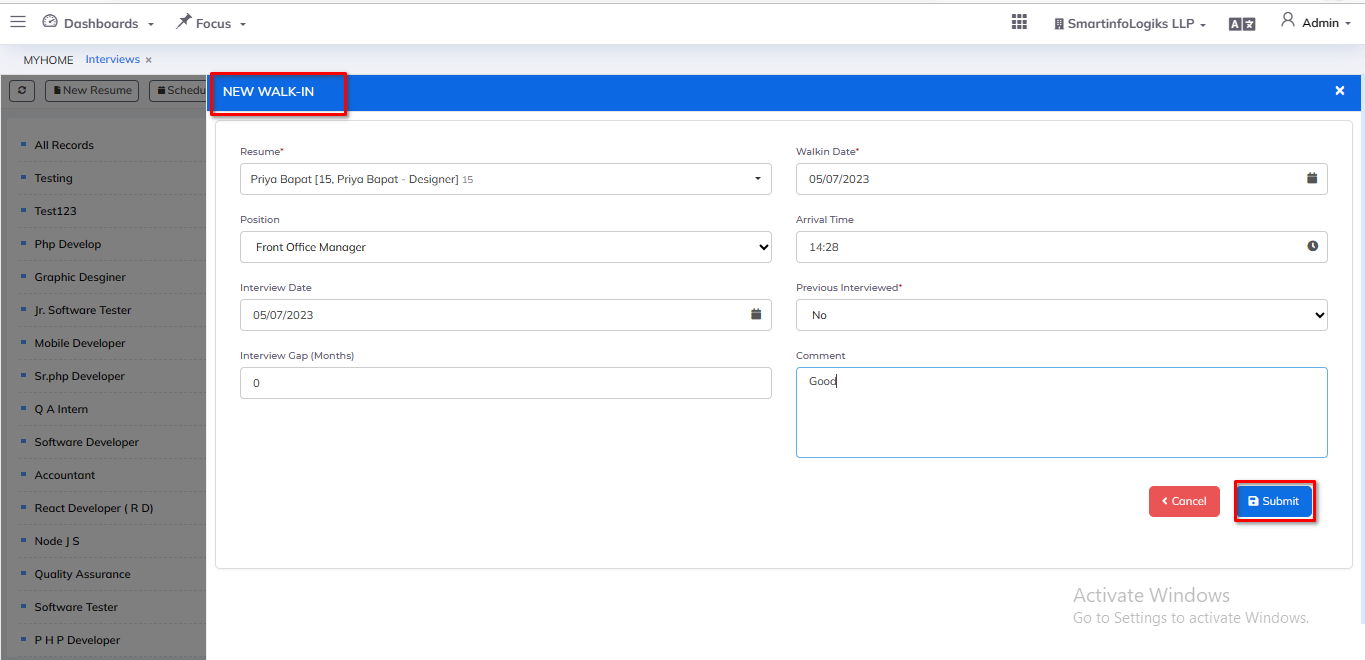
- Enter all required details:-
1.Resume: Select Resume using dropdown.
2.Walk-in Date: Select Scheduled date using dropdown.
3.Position:Select the designation using dropdown.
4.Arrival Time: Enter the Arrival time.
5.Previous Interviewed: Select Previous Interviews using dropdown.
6.Interview Date: Select Interview date.
7.Interview Gap (Months): Enter the Interview gap.
8.Comment: Enter the Comment. - After filling all the mandatory fields click on the Submit button. On click of submit, reports will be added successfully.
- Added Interview is displayed in Reports as shown in the below image.
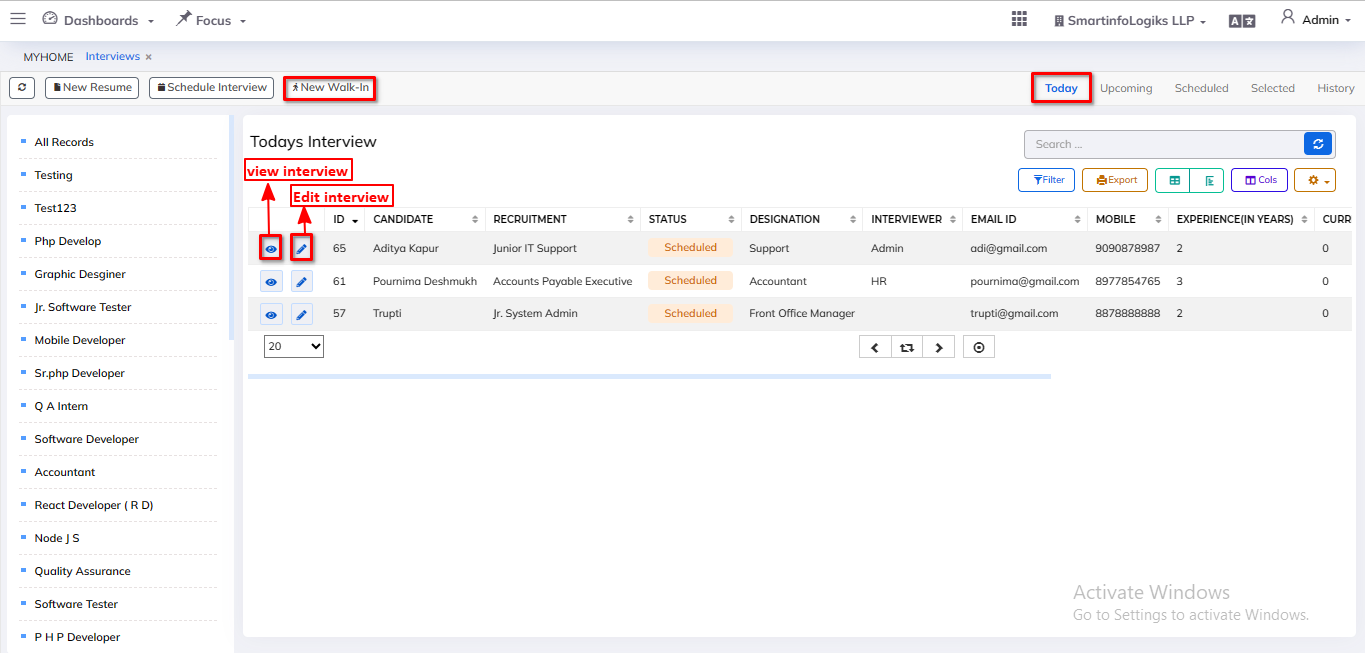
- On click of the View interview icon, users can view interviews.
On click of the Edit interview icon, users can edit interviews.
Upcoming tab:-
- The HR interviewer's data upcoming tab will open up if the interview is planned for upcoming date.
Steps:- - Click on the Interviews tab
- Then Click on the Upcoming tab
- Upcoming tab is displayed in Reports as shown in the below image.
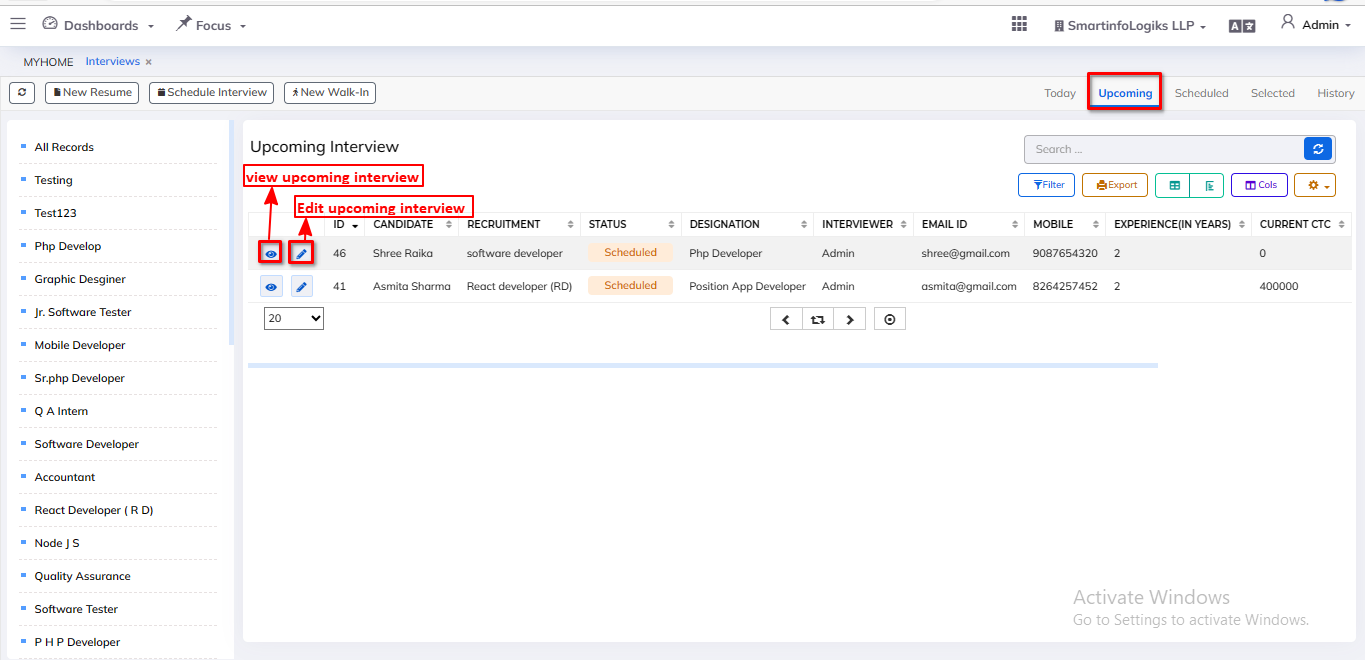
- On click of the View interview icon, users can view interviews.
- On click of the Edit interview icon, users can edit interviews.
Scheduled tab:-
- Interviewer information for today and upcoming dates is seen in the scheduled tab.
Steps:- - Click on the Interviews tab
- Then Click on the Scheduled tab
- Upcoming tab is displayed in Reports as shown in the below image.
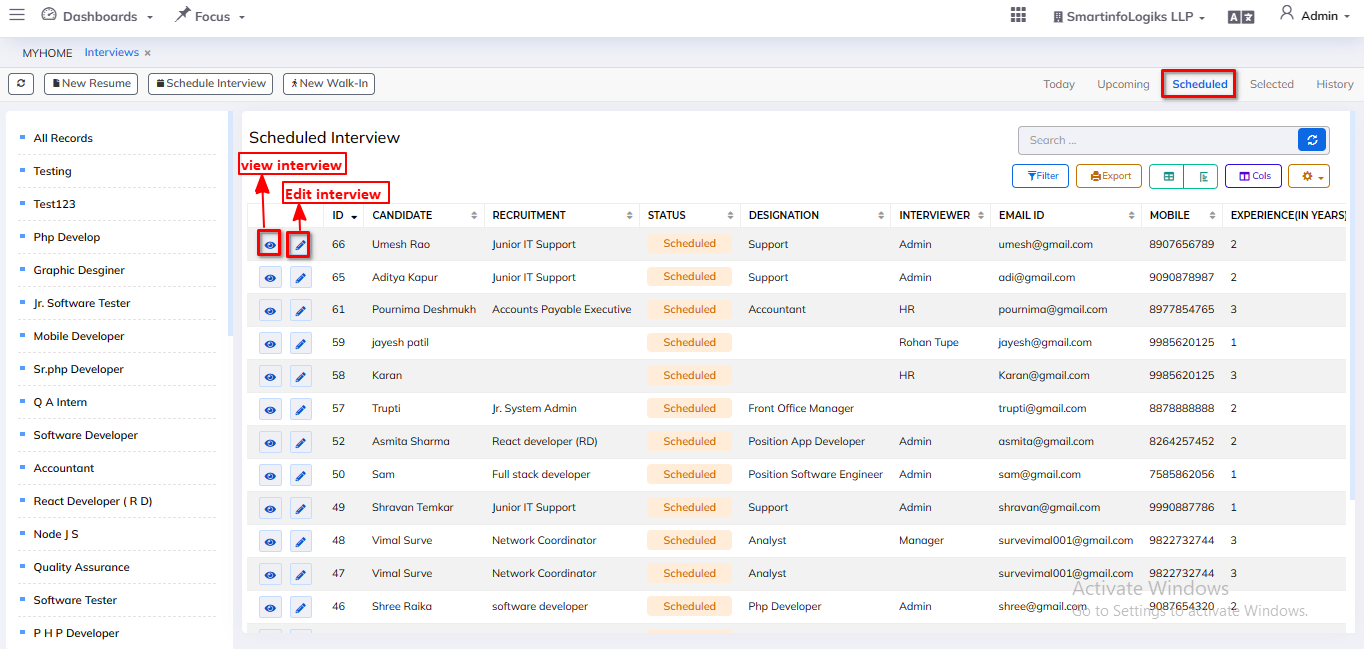
- On click of the View interview icon, users can view interviews.
- On click of the Edit interview icon, users can edit interviews.
Selected tab:-
- The information of the interviewer who has been selected appears in the selected tab
Steps:- - Click on the Interviews tab
- Then Click on the Selected tab
- Upcoming tab is displayed in Reports as shown in the below image.
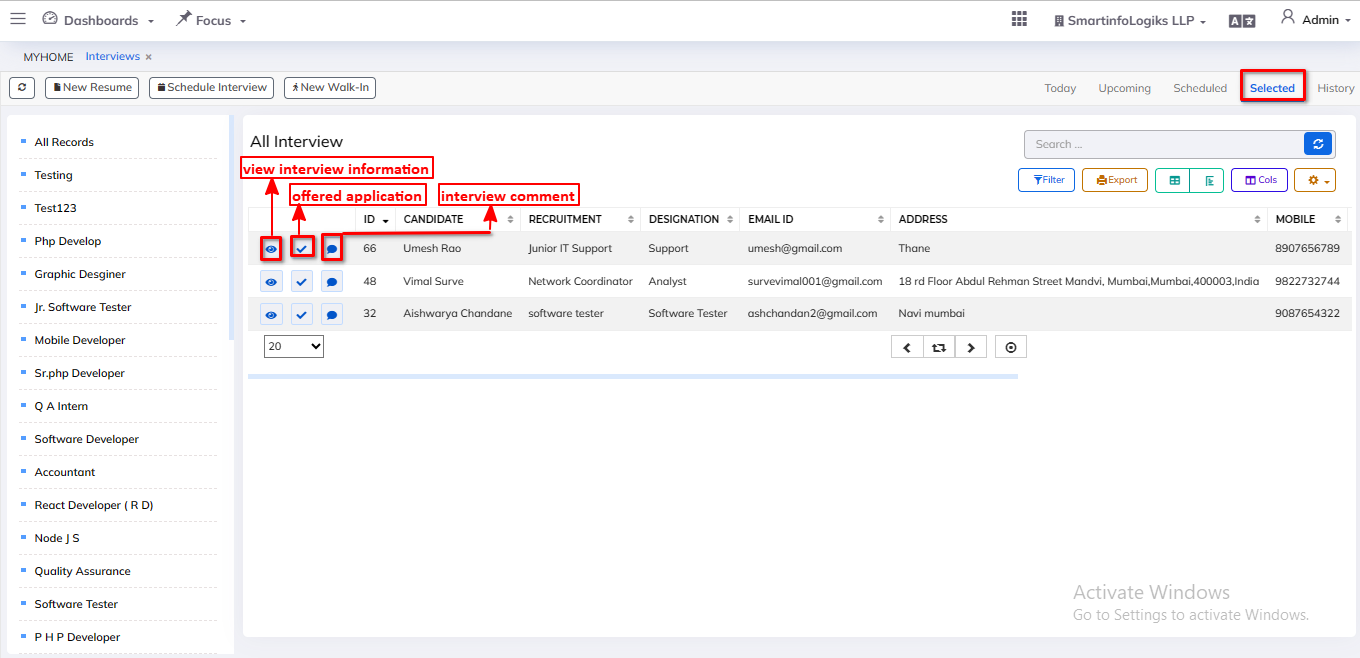
- On click of the View interview icon, users can view interviews.
- On click of the Interview Comment icon, users can view interview comment.
- On Click of the Right icon, users can accept offered application.
History tab:-
- History tab gives the view of all Selected and Offered Status interviewer Records that are already existing.
Steps:- - Click on the Interviews tab
- Then Click on the History tab
- Added Interview is displayed in Reports as shown in the below image.
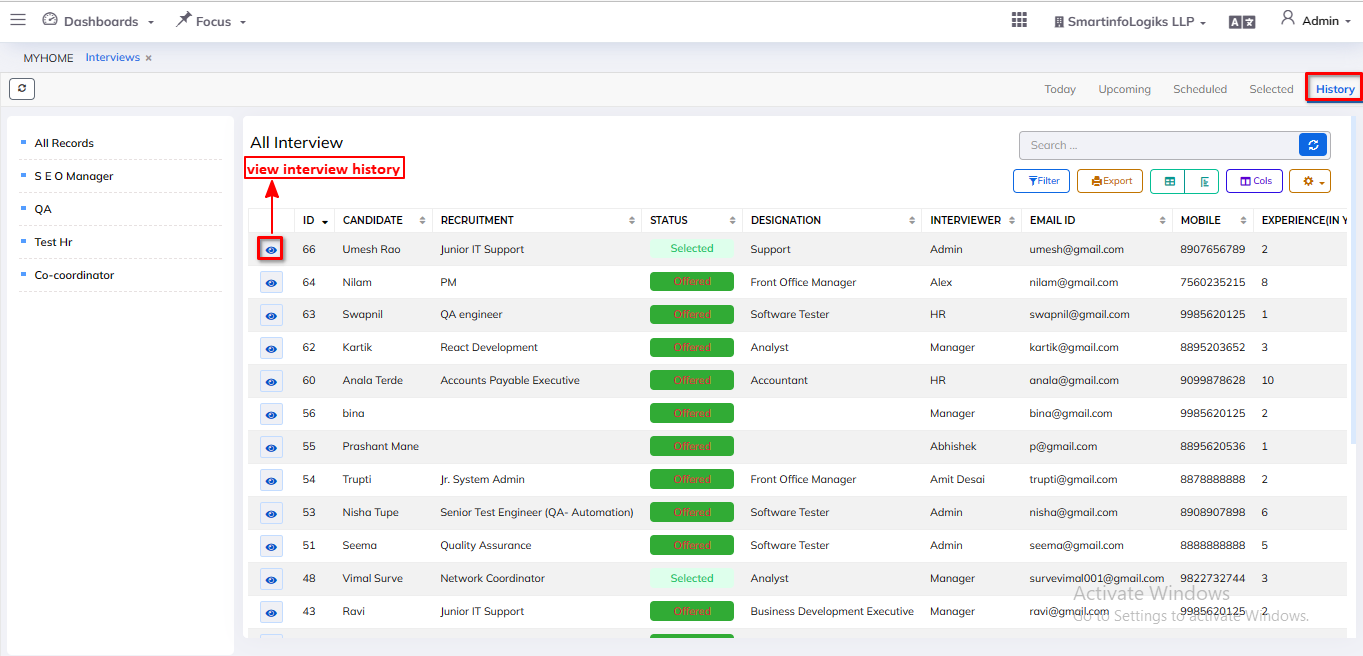
- On click of the View Interview History icon, users can view interview history.
