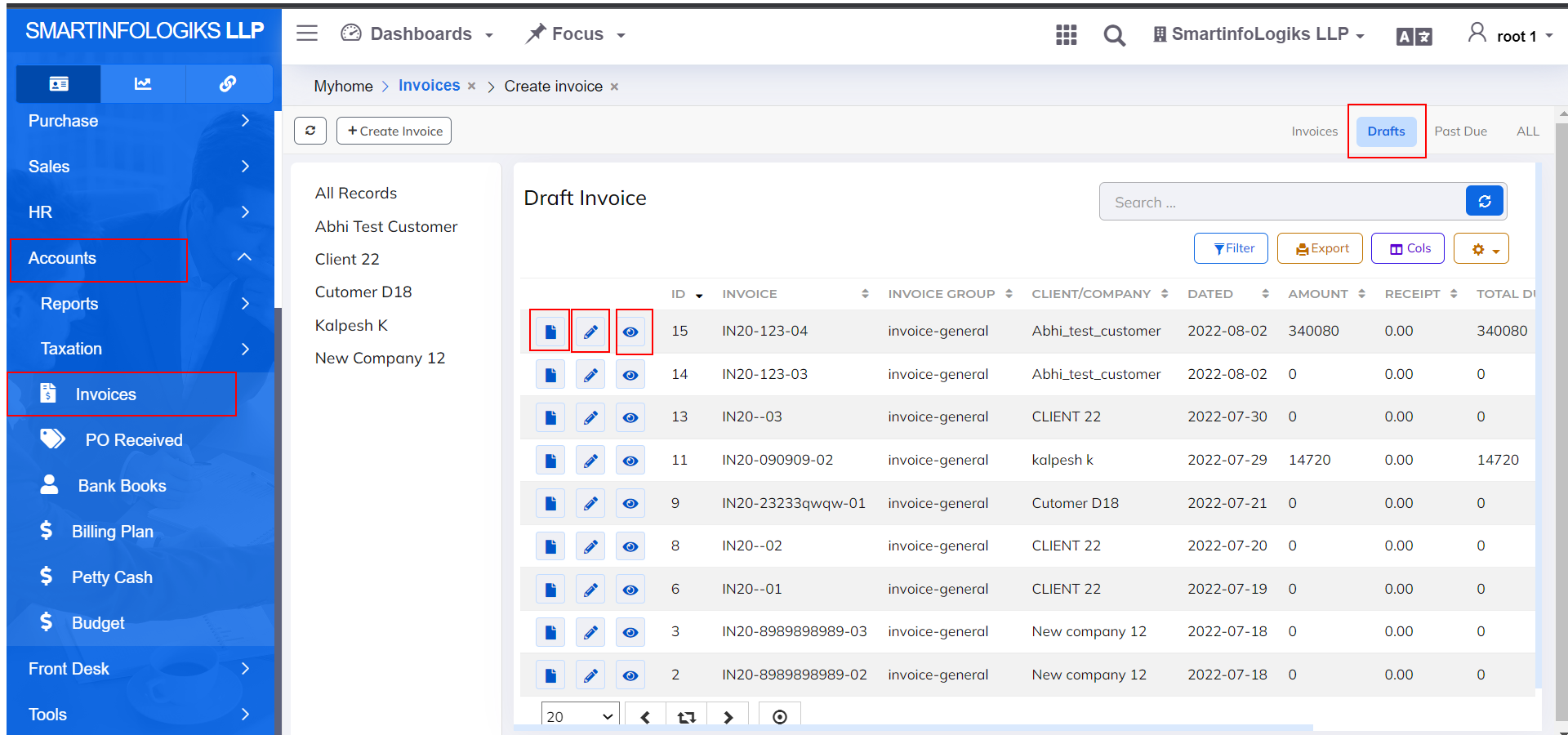1.Invoice
- An invoice is a time-stamped commercial document that itemizes and records a transaction between a buyer and a seller.
- It is nothing but a document given to the buyer by the seller to collect payment.
Dashboard
- Invoice dashboard will be shown as below image:
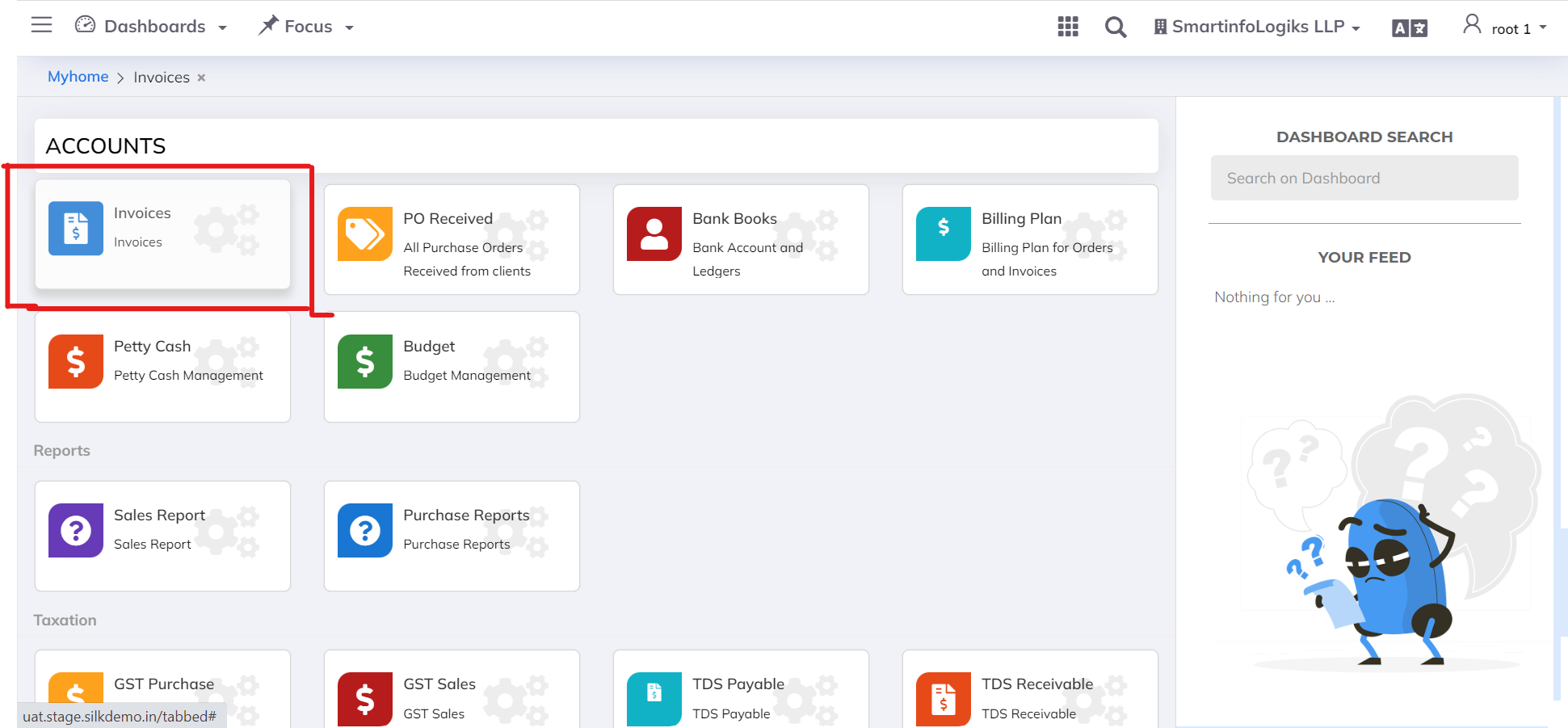
- Click on left side Menu List → Click on Accounts → Click on Invoices tab.
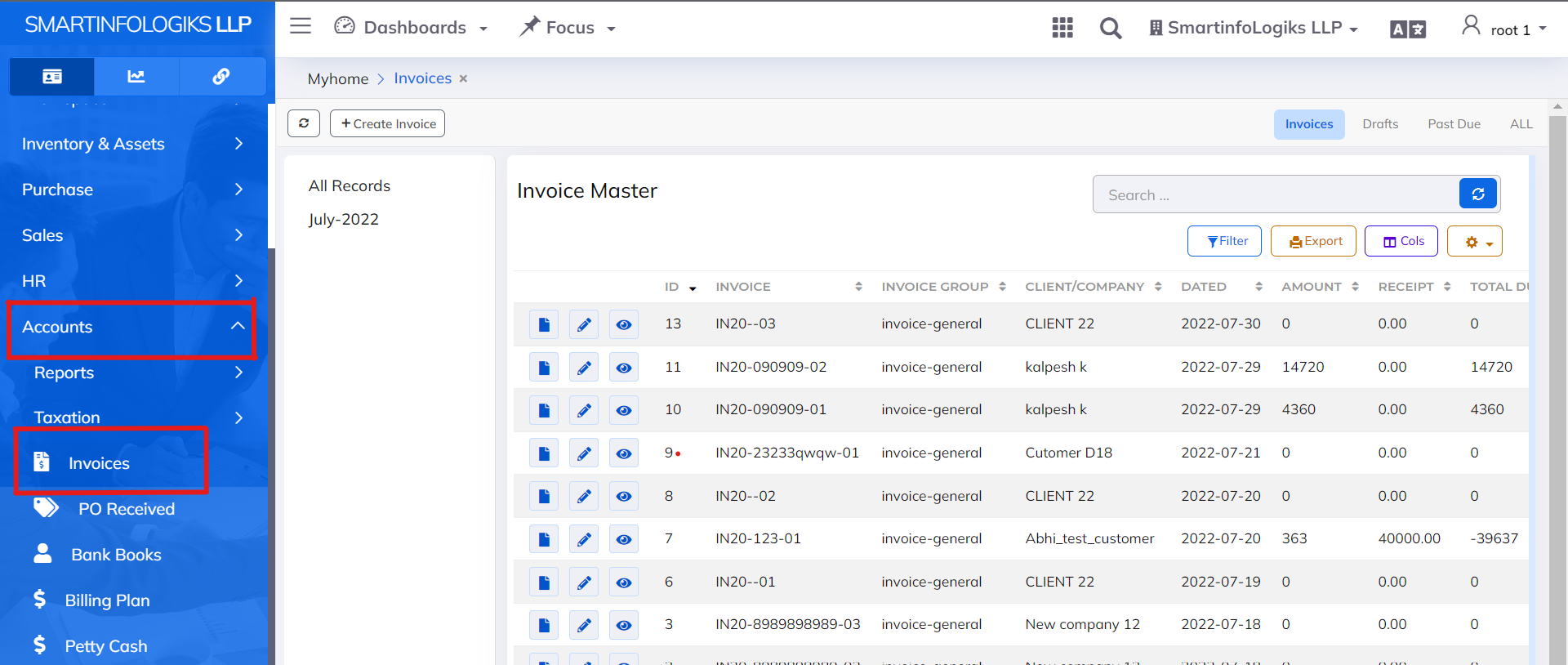
1.1.Create Invoice:
Click on the Invoices→ Add Invoice tab by default the display form will open as per the below image.
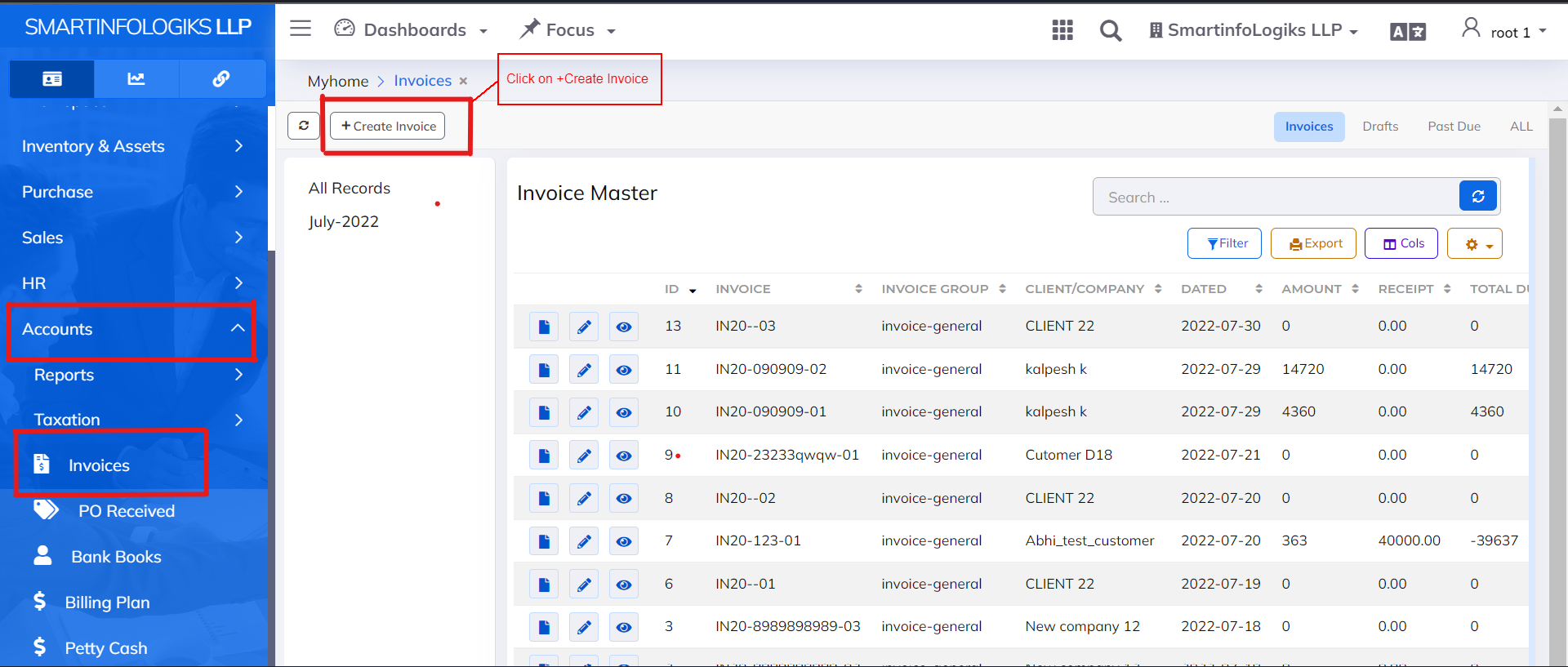
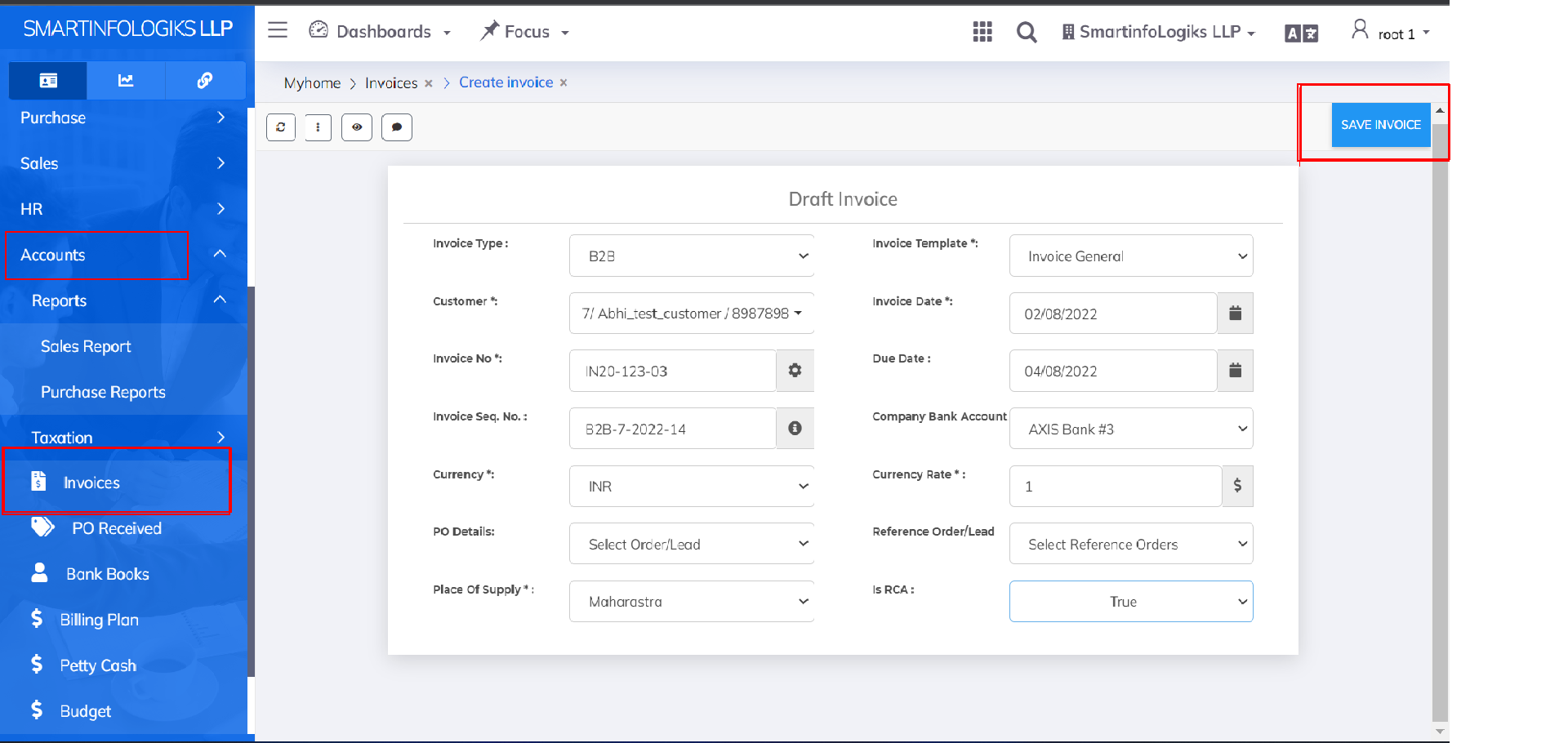
1.Invoice Type: Select Type using dropdown.
2.Invoice Template: Select Template using dropdown.
3.Customer : Select Customer.
4.Invoice Date: Select Invoice date.
5.Invoice No: Enter the Invoice no.
6.Due Date: Select Due Date.
7.Invoice Sequence No: Enter the Sequence no.
8.Company bank Account: Select Company Bank Account.
9.Currency: Select Currency using dropdown.
10.Currency Rate: Select Currency Rate using dropdown.
11.PO Details: Select PO Details.
12.Reference Order/Leads : Select order/leads
13.Place of Supply: Select Place Using dropdown.
14.Is RCA: Select RCA using dropdown.After filling all the mandatory fields click on the Save button. On click of submit, reports will be added successfully.
- Once the Invoice is Created it will get stored In the Draft tab with Draft status.
- Click on the Save button → In below, Item Details tab by default display.
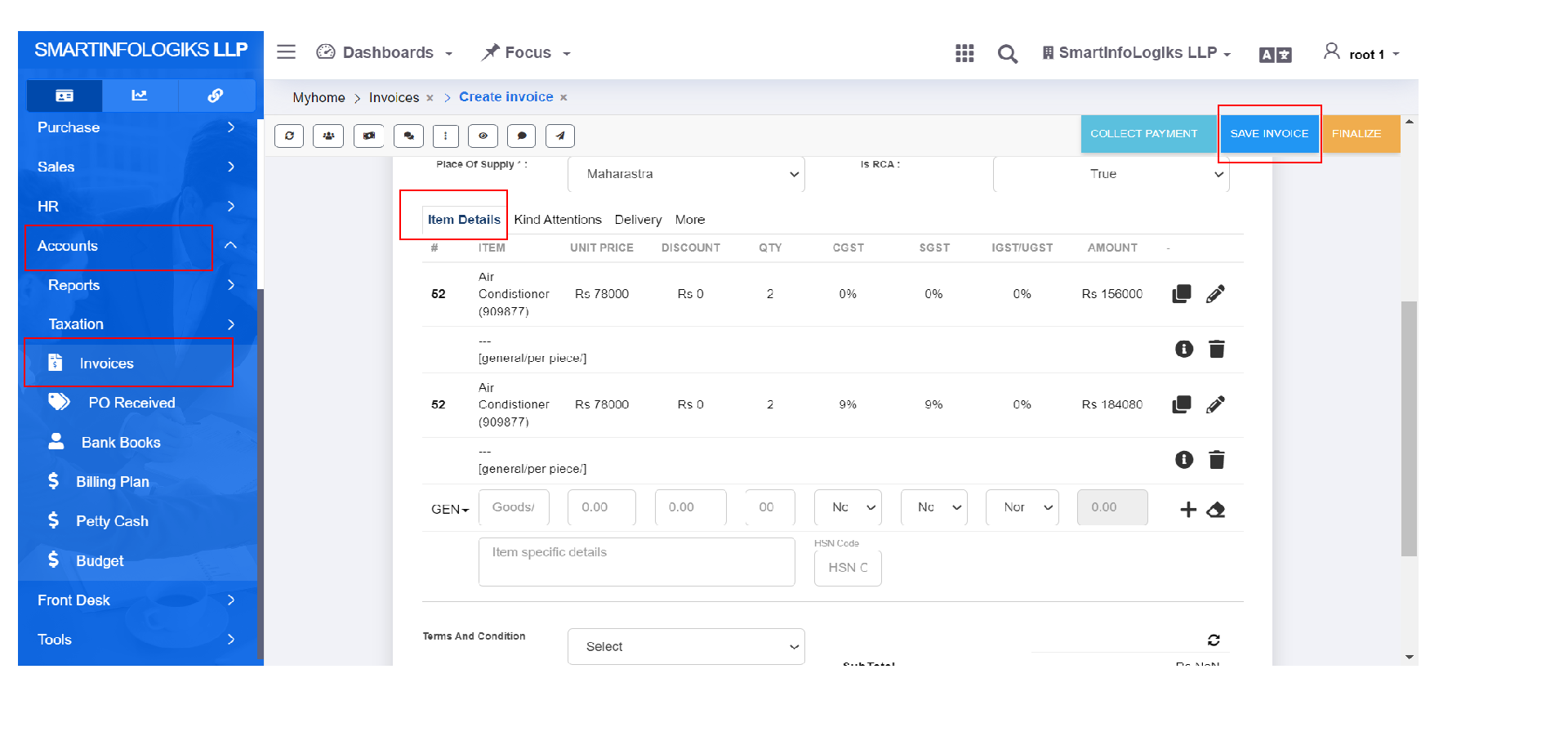
1.Item: Enter the Item.
2.Unit Price: Enter the Unit prize.
3.Discount: Enter the Discount.
4.Quality: Enter the Quality.
5.CGST: Select CGST using dropdown.
6.SGST: Select SGST using dropdown.
7.IGST: Select IGST using dropdown.
8.Amount: Enter the Amount.
9.Terms And Condition: Select Terms and condition using dropdown.
10.Terms And Payment: Select Terms and payment using dropdown. - Click on the Save button → In below, Click on the Kind Attention.
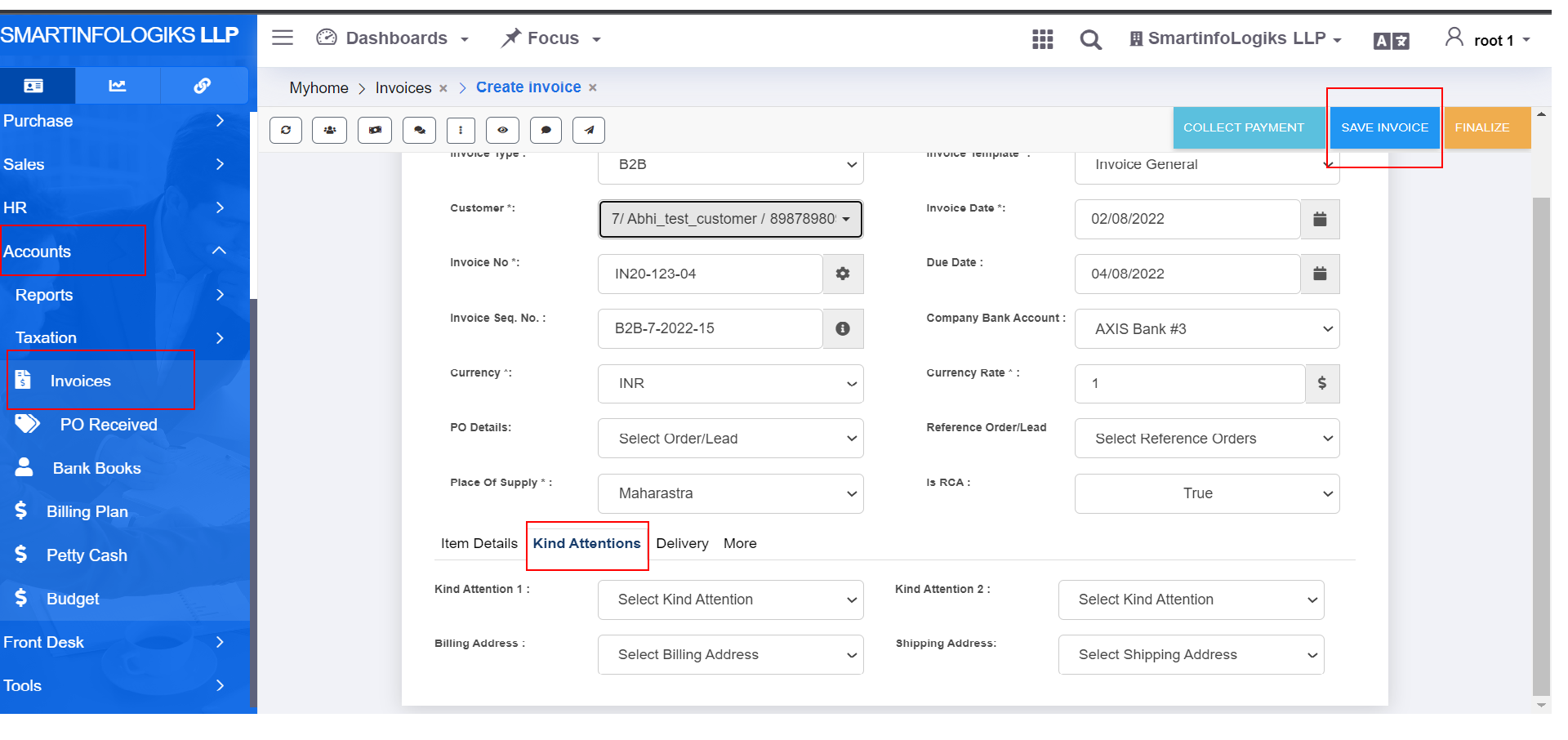
1.Kind Attention 1: Select Kind attention using dropdown..
2.Kind Attention 2: Select Kind attention using dropdown.
3.Billing Address: Select address using dropdown.
4.Shipping Address: Select address using dropdown. - Click on the Save button → In below, Click on the Delivery tab.
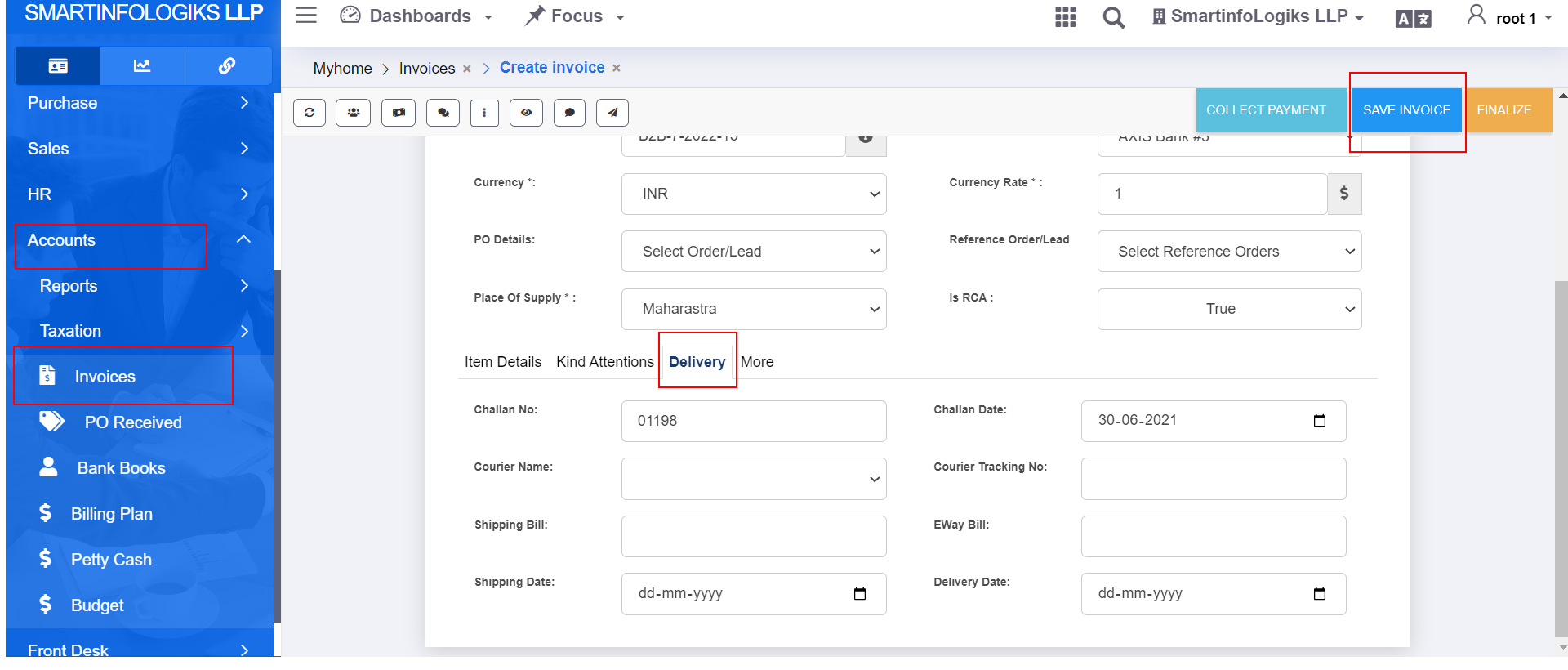
1.Challan No: Add Challan No.
2.Challa Date: Select Challan Date.
3.Courier Name : Select Courier Name Using Dropdown
4.Courier Tracking No: Add Tracking Number.
5.Shipping Bill: Add shipping Bill.
6.EWay Bill: Add EWay Bill.
7.Shipping Date: Select Shipping Date.
8.Delivery Date : Select Delevery Date.
- Click on the Save button →In below, Click on the More tab.
1.Reference Invoice: Select invoice using Dropdown.
2.Reference Quotation : Select Quotation using Dropdown.
3.Remark : Add Remark
2.Notes To Customer (Delivery, PO, Others): Enter the Notes.
3.Invoice Tags: Enter the Tags.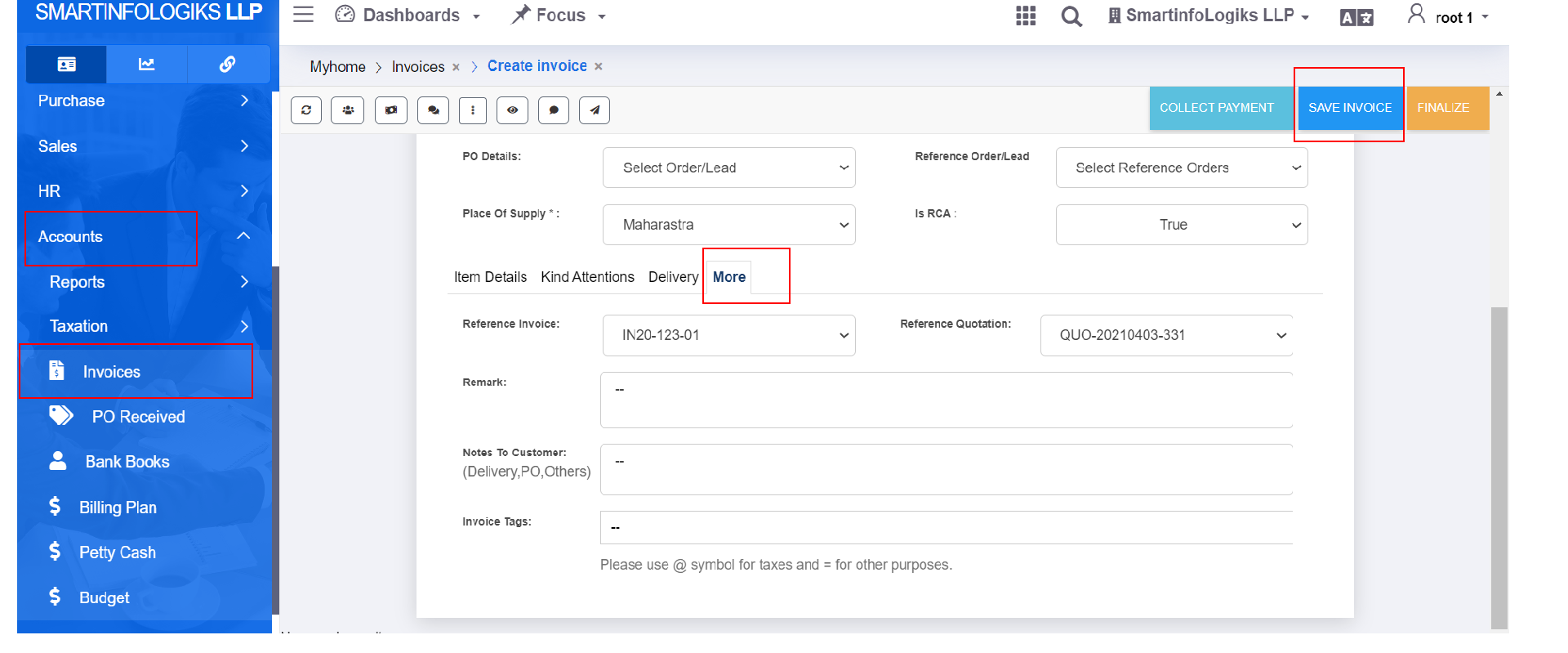
- After filling all the mandatory fields click on the Save button.
- On click of the Preview Invoice icon, users can preview invoice details.
- On click of the View Invoice icon, users can view invoice details.
- On click of the Edit Invoice icon, users can edit invoice details.
1.2.Draft tab:
- Click on the Invoices → Click on the Draft tab form will open as per the below image.
- Once the Invoice is saved it will get stored In the draft tab with Draft status.
- On click of the Preview Invoice icon, users can preview invoice details.
- On click of the Edit Invoice icon, users can edit invoice details.
- Insight the Edit option click on Finalize button then invoice show in Invoice tab
- On click of the View Invoice icon, users can view invoice details.
1.3.Invoice:
- Click on the Invoices → Click on the Invoice form will open as per the below image.
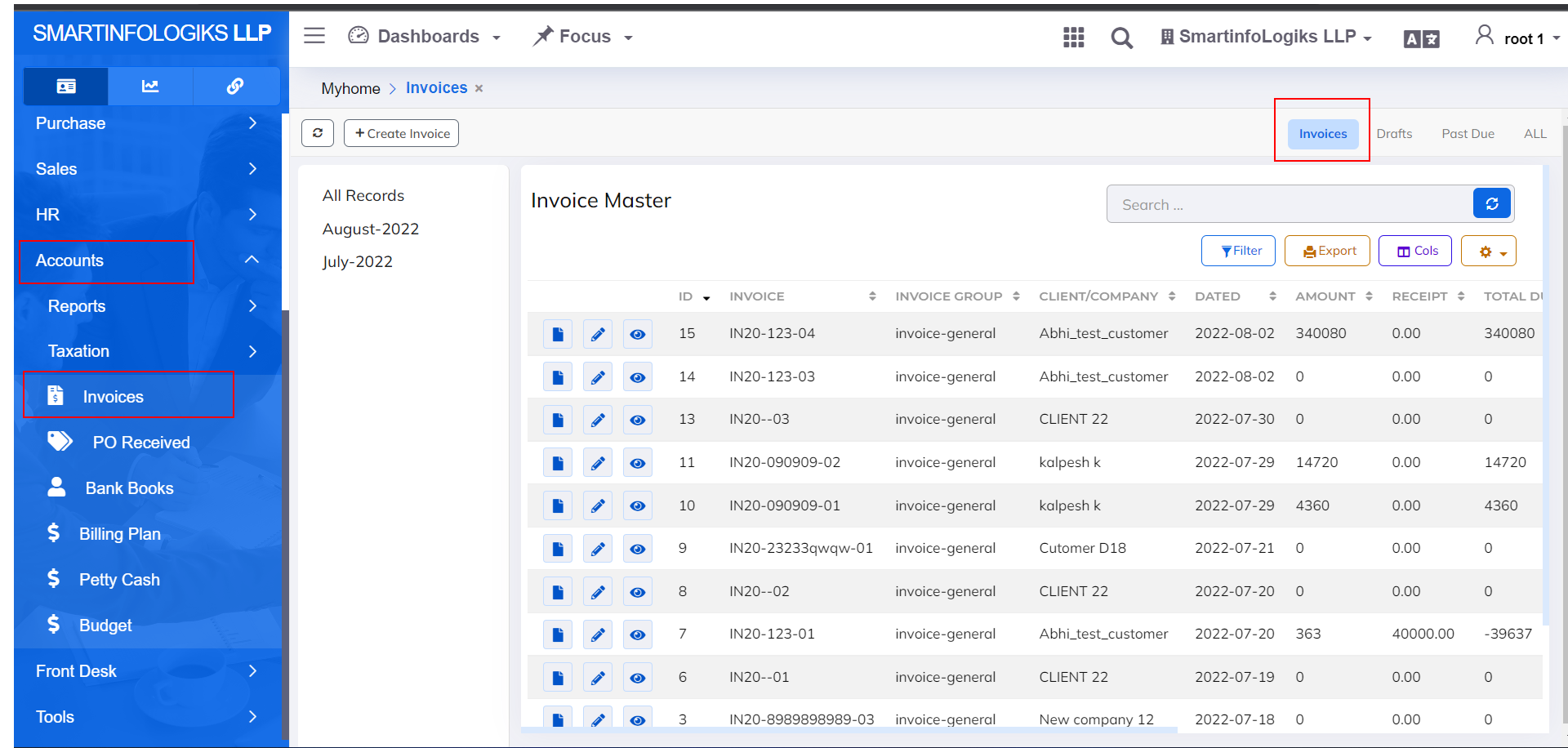
- On click of the Preview Invoice icon, users can preview invoice details.
- On click of the Edit Invoice icon, users can edit invoice details.
- On click of the View Invoice icon, users can view invoice details.
1.5.Past Due:
- Click on the Invoices → Click on the Past Due tab form will open as per the below image.
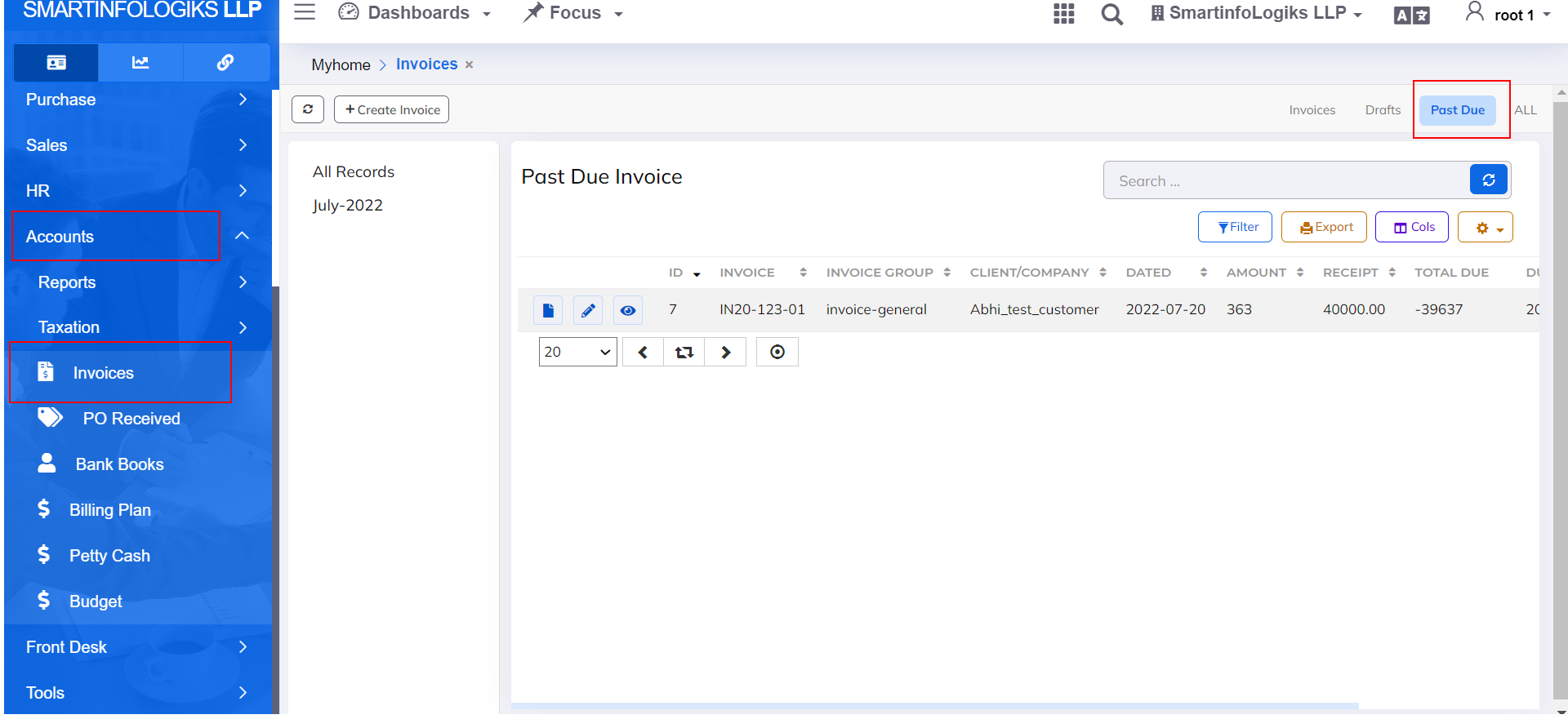
- On click of the Preview Invoice icon, users can preview invoice details.
- On click of the Edit Invoice icon, users can edit invoice details.
- On click of the View Invoice icon, users can view invoice details.
1.4.All tab:
- Click on the Invoice → Click on the All tab form will get open as per the below image.
- Invoices showing with Draft,closed and invoiced Status in All tab
- Once the Invoice is Closed it will display in the All tab with Closed status.
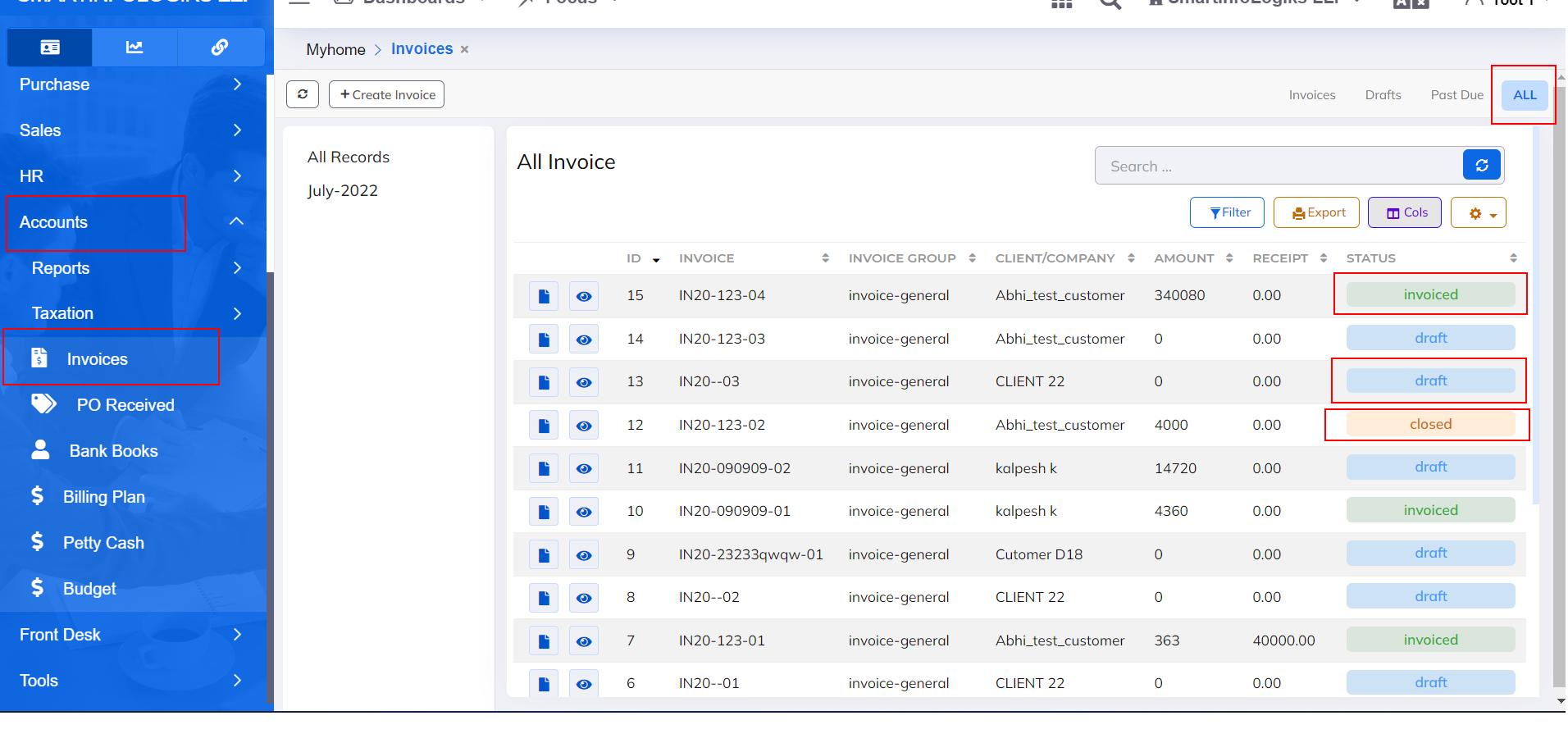
- On click of the Preview Invoice icon, users can preview invoice details.
- On click of the View Invoice icon, users can view invoice details.